The Scenario:
You have an .AppImage file and would like to treat it like an installed Linux app.
The solution:
Create a custom .desktop file
For this article, I'll use the following constraints:
Let's do it.
NOTE: You might have to usesudocommands to access files in the/binand/usrdirectories
- Download the .AppImage file and an icon you would like to register it with
- Move the .AppImage file to the path
/bin,
e.g.sudo mv ~/Downloads/Marktext.AppImage /bin/ - Make it executable with
sudo chmod +x /bin/Marktext.AppImage - Save the icon under
/usr/share/icons/custom/markdown.png
e.g.sudo mkdir --parents /usr/share/icons/custom&&sudo mv ~/Downloads/markdown.png /usr/share/icons/custom/ - Create a .desktop file under
~/.local/share/applications/marktext.desktop - Paste the following content into it (make sure to remove the comments):
[Desktop Entry]
Name=Mark Text
Comment=Next generation markdown editor
Exec=/bin/marktext-x86_64.AppImage # replace with your .AppImage
Terminal=false
Type=Application
Icon=/usr/share/icons/custom/markdown.png # replace with your icon
Categories=Office;TextEditor;Utility;
MimeType=text/markdown;
Keywords=marktext;markdown; # add searchable keywords
StartupWMClass=marktext
Actions=NewWindow;
That should do it. Try pressing the Super key now and search for the app.
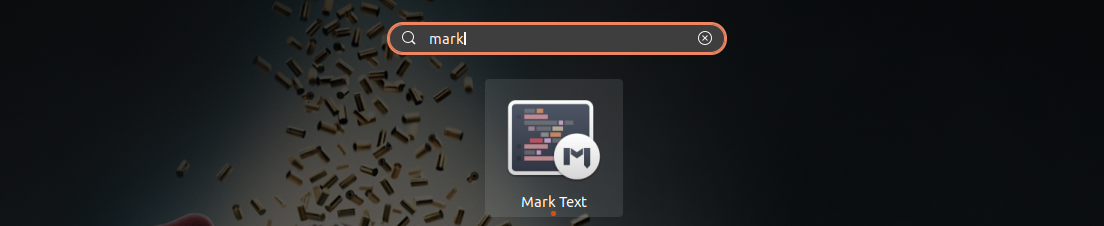
Hitting enter should then start up your application.

